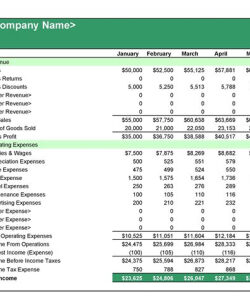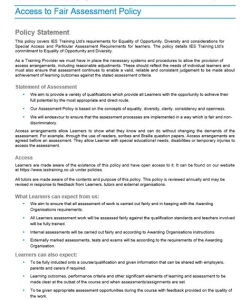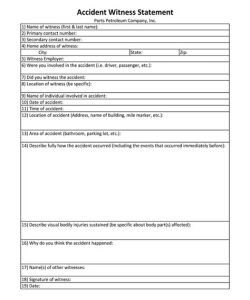Are you looking for a simple and easy-to-use personal financial statement template? Google Sheets is an excellent option that can help you track your income, expenses, and assets. With a few simple steps, you can create a customized template that meets your specific needs. You can even export your data to a PDF or CSV file for easy sharing or printing.
In this article, we will provide you with a step-by-step guide on how to create a Google Sheets personal financial statement template. We will also provide a link to a free downloadable template that you can use as a starting point. So, what are you waiting for?
Get started today and take control of your finances!
Create a New Google Sheet
The first step is to create a new Google Sheet. To do this, open your web browser and go to the Google Sheets website. Click on the “Create a new spreadsheet” button. A new Google Sheet will be created.
Next, you need to give your Google Sheet a name. Click on the “Untitled spreadsheet” tab and type in a name for your new sheet. For example, you could name it “Personal Financial Statement.”
Create a Header
The next step is to create a header for your financial statement. The header should include your name, the date, and the title of the statement. To create the header, click on the first cell in the spreadsheet (cell A1). Type in your name and press the “Tab” key to move to the next cell.
Next, type in the date. You can use any date format you want, but we recommend using the MM/DD/YYYY format. Press the “Tab” key to move to the next cell.
Finally, type in the title of the statement. For example, you could title it “Personal Financial Statement.”
Create Tables for Income, Expenses, Assets, and Liabilities
Now it’s time to create tables for your income, expenses, assets, and liabilities. To create a table, click on the “Insert” menu and select “Table.” A new table will be inserted into your sheet.
Next, you need to format the table. To do this, click on the “Format” menu and select “Table Properties.” A dialog box will appear. In the “Table Properties” dialog box, you can change the number of rows and columns in the table, as well as the width and height of the cells.
Once you have formatted the table, you can start adding data to it. To add data, simply click on a cell and type in the data.